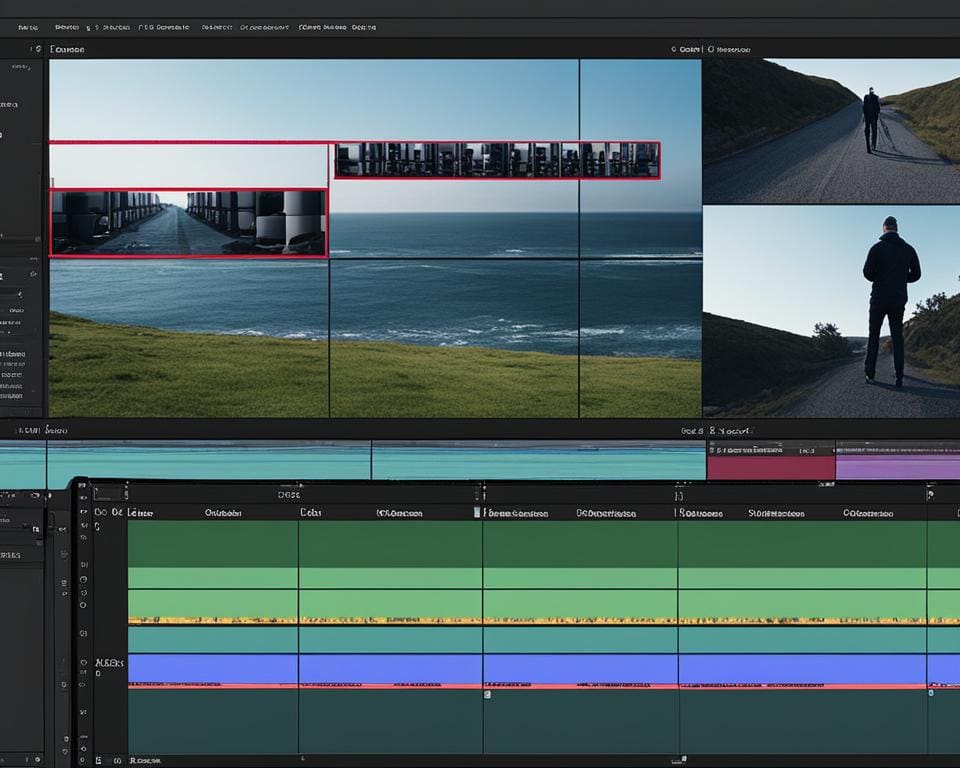Met Adobe Premiere Pro kun je op een professionele manier werken met meerdere camera’s en indrukwekkende multicam video montages maken. In deze sectie ontdek je hoe je deze krachtige functie kunt gebruiken om boeiende video’s te creëren met verschillende camerahoeken. Of je nu een vlogger, filmmaker of gewoon een enthousiaste videobewerker bent, multicam editing in Premiere Pro zal je workflow aanzienlijk verbeteren en je video’s naar een hoger niveau tillen.
Met de mogelijkheid om verschillende camerahoeken te synchroniseren en naadloos te schakelen tussen opnames, kun je een meer dynamische en meeslepende kijkervaring creëren voor je publiek. Dit stelt je in staat om complexe scènes te bewerken en een vloeiende overgang tussen verschillende perspectieven te bereiken.
Of je nu een evenement wilt vastleggen, een interview wilt bewerken of gewoon je vlogs wilt verbeteren, multicam editing in Premiere Pro geeft je de flexibiliteit en controle die je nodig hebt. Volg onze stapsgewijze handleidingen en ontdek handige tips en tricks om het meeste uit deze functionaliteit te halen.
Ga aan de slag met Premiere Pro en dompel jezelf onder in de wereld van multicam editing. Leer hoe je met meerdere camerahoeken kunt werken, de beste opnames kunt selecteren en schakelen tussen verschillende beeldbronnen. Met Premiere Pro kun je je verhaal op een creatieve en professionele manier vertellen.
Video bewerking met meerdere camera’s
Hier leer je de basisprincipes van het werken met meerdere camera’s in Premiere Pro. Met deze krachtige software kun je verschillende camerahoeken synchroniseren en samen voegen tot een naadloze video montage. Of je nu een professionele videobewerker bent of een enthousiaste hobbyist, de mogelijkheden zijn eindeloos.
Als je begint met video bewerking met meerdere camera’s, is het belangrijk om te weten hoe je je materiaal kunt synchroniseren. Dit zorgt ervoor dat de beelden van alle camera’s perfect op elkaar aansluiten. Premiere Pro biedt verschillende opties om dit proces zo eenvoudig mogelijk te maken.
Een handige functie in Premiere Pro is de mogelijkheid om meerdere camerahoeken tegelijkertijd te bekijken. Dit stelt je in staat om gemakkelijk te schakelen tussen de verschillende beelden en de perfecte shots te selecteren voor je montage. Daarnaast kun je gebruik maken van de ingebouwde tools om overgangen en effecten toe te voegen, en zelfs titels en ondertitels.
Naast het werken met verschillende camerahoeken, zijn er nog meer videobewerking tips die je kunnen helpen bij het optimaliseren van je montage. Het is bijvoorbeeld belangrijk om je beelden te organiseren en een duidelijke structuur aan te brengen in je project. Dit maakt het gemakkelijker om je footage terug te vinden en efficiënt te werken.
Een andere tip is om te werken met Proxy-bestanden. Dit zijn lichtere versies van je originele footage, waardoor je soepeler kunt werken met meerdere camera’s en complexe effecten. Premiere Pro biedt ook geavanceerde kleurcorrectie en beeldstabilisatie opties, zodat je je beelden kunt verbeteren en een professionele uitstraling kunt geven aan je video’s.
Met de basisprincipes die je hier hebt geleerd, ben je goed op weg om professionele video montages te maken met meerdere camera’s in Premiere Pro. Blijf oefenen, probeer nieuwe technieken uit en ontwikkel je eigen stijl. Voor je het weet creëer je adembenemende video’s die indruk maken op je publiek.
Multicam editing in Premiere Pro
In dit gedeelte krijg je een stapsgewijze uitleg over het toepassen van multicam editing in Adobe Premiere Pro. Multicam editing is een handige functie waarmee je meerdere camerahoeken kunt bekijken, selecteren en schakelen tijdens het bewerken van je video’s. Dit is vooral nuttig bij het bewerken van live evenementen, concerten, interviews of andere situaties waar meerdere camera’s worden gebruikt.
Een van de eerste stappen bij het werken met meerdere camerahoeken is het importeren van de videoclips naar je project in Premiere Pro. Zorg ervoor dat je de clips ordentelijk organiseert, zodat je gemakkelijk de gewenste camerahoeken kunt vinden en selecteren.
Om multicam editing toe te passen, maak je een nieuwe sequentie aan in Premiere Pro. Sleep de videoclips van de verschillende camerahoeken naar de sequentie en plaats ze op afzonderlijke videosporen. Je kunt ook een apart audiospoor maken om het geluid van de verschillende camerahoeken te beheren.
Zodra de clips zijn geplaatst, kun je de multicamweergave activeren. Selecteer de clips op de verschillende videosporen en klik met de rechtermuisknop. Kies vervolgens voor “Multicam sequentie maken” in het menu. Hiermee wordt een nieuwe sequentie gecreëerd waarin je de camerahoeken kunt bewerken en schakelen.

In de multicam sequentie kun je eenvoudig tussen de verschillende camerahoeken schakelen terwijl je de video bewerkt. Dit kan op verschillende manieren, bijvoorbeeld door gebruik te maken van toetsenbordshortcuts of door op de camerahoeken in het Programma-venster te klikken.
Om je workflow te optimaliseren, kun je ook sneltoetsen instellen voor het schakelen tussen de camerahoeken. Dit bespaart tijd en zorgt voor een vloeiende bewerkingservaring. Daarnaast kun je verschillende technieken gebruiken om de audio van de verschillende camerahoeken te synchroniseren, zodat het geluid naadloos overgaat bij het wisselen van camera.
Met Adobe Premiere Pro beschik je over een krachtige tool voor multicam editing. Door het gebruik van meerdere camerahoeken kun je je video’s naar een hoger niveau tillen en professionele resultaten behalen. Experimenteer met verschillende camerahoeken en ontdek de mogelijkheden van multicam editing in Premiere Pro!
Geavanceerde technieken voor multicam editing
In dit gedeelte van de Premiere Pro tutorial ontdek je geavanceerde technieken voor multicam editing. Deze technieken stellen je in staat om je videobewerking naar een hoger niveau te tillen en professionele resultaten te behalen.
Een belangrijk aspect van multicam editing is het aanpassen van kleur en beeldstabilisatie op individuele camerahoeken. Met Premiere Pro heb je de flexibiliteit en precisie om deze aanpassingen nauwkeurig uit te voeren. Door kleurcorrectie toe te passen kun je ervoor zorgen dat de beelden van verschillende camera’s naadloos op elkaar aansluiten en een consistent visueel eindresultaat opleveren.
Naast kleurcorrectie is beeldstabilisatie ook een cruciale stap in de videobewerking. Door beeldstabilisatie toe te passen kun je trillende beelden verminderen en ervoor zorgen dat je video er vloeiend en professioneel uitziet. Premiere Pro biedt verschillende tools en effecten om beeldstabilisatie toe te passen op individuele camerahoeken, zodat je de beste resultaten kunt behalen.
Een andere handige techniek voor multicam editing is het eenvoudig schakelen tussen verschillende camerahoeken. Dit stelt je in staat om de beste shots te selecteren en naadloos over te gaan van de ene camerahoek naar de andere. Met Premiere Pro kun je gemakkelijk tussen de verschillende camerahoeken schakelen en in real-time bekijken hoe de beelden samenkomen in je video montage.
Naast het selecteren en schakelen tussen camerahoeken kun je met Premiere Pro ook effecten, overgangen en titels toevoegen aan je video montage. Deze kunnen je video’s verlevendigen en een professionele uitstraling geven. Met een breed scala aan effecten en overgangen kun je je creativiteit de vrije loop laten en unieke visuele elementen toevoegen aan je video montage.
Met geavanceerde technieken voor multicam editing in Premiere Pro kun je de volledige controle krijgen over je videobewerking. Door kleurcorrectie en beeldstabilisatie toe te passen, eenvoudig tussen camerahoeken te schakelen en effecten toe te voegen, kun je indrukwekkende en professionele video montages creëren.
Wil je zien hoe deze geavanceerde technieken in de praktijk worden toegepast? Hieronder zie je een voorbeeld van een multicam editing project gemaakt met Premiere Pro:
Tips voor professionele videobewerking met meerdere camera’s
Wil je video’s maken die er professioneel uitzien en je kijkers betoveren? Met Adobe Premiere Pro en meerdere camera’s kun je je creativiteit de vrije loop laten. Maar hoe zorg je ervoor dat je het maximale uit deze krachtige videobewerkingssoftware haalt? Hier zijn enkele praktische tips om je op weg te helpen naar professionele videobewerking met meerdere camera’s.
Een goede organisatie is essentieel voor een efficiënte videobewerking. Zorg ervoor dat je alle bestanden en media netjes organiseert voordat je aan je project begint. Maak mappen en geef ze duidelijke namen, zodat je gemakkelijk kunt navigeren en de juiste beelden kunt vinden wanneer je ze nodig hebt. Door je project goed te beheren, voorkom je verwarring en bespaar je kostbare tijd.
Wil je je workflow versnellen? Maak gebruik van sneltoetsen en aangepaste toetsenbordopdrachten in Adobe Premiere Pro. Hiermee kun je taken automatiseren en sneller navigeren door de software. Leer de belangrijkste sneltoetsen en pas ze indien nodig aan om je bewerkingsproces te versnellen en je productiviteit te verhogen.
Daarnaast is het belangrijk om je video’s te optimaliseren voor verschillende platformen en schermformaten. Denk na over waar je video’s worden afgespeeld en welke aspect ratio’s het beste werken voor dat specifieke platform. Door je video’s op de juiste manier te exporteren en te formatteren, zorg je ervoor dat je content er optimaal uitziet, ongeacht het scherm waarop het wordt bekeken.