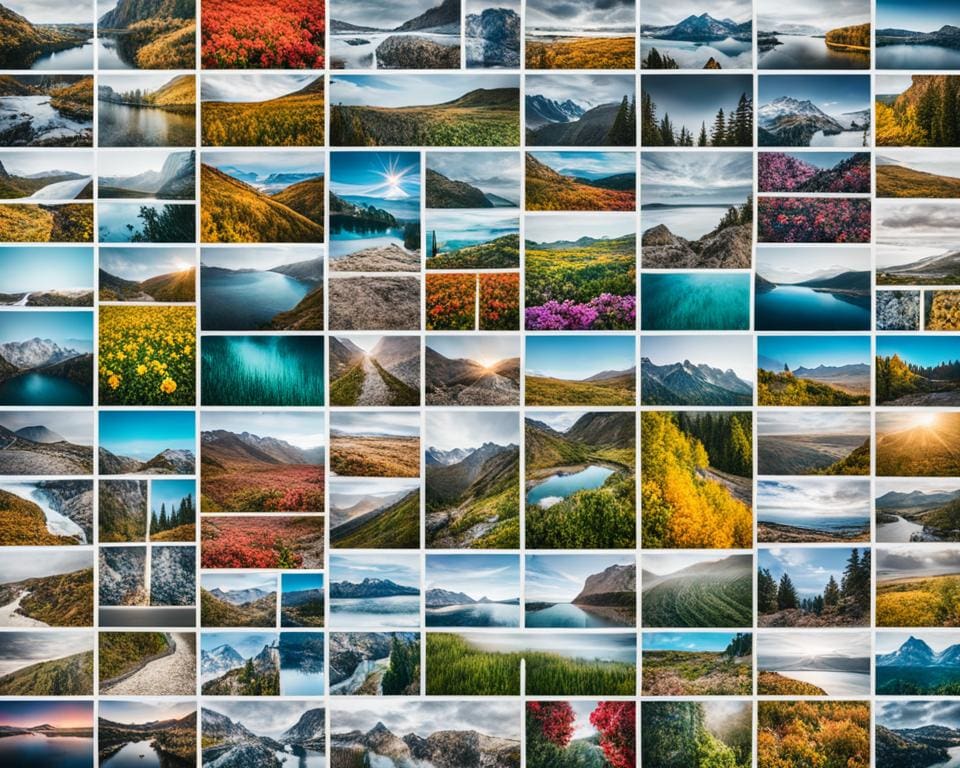Welkom bij de introductie van het gebruik van Adobe Lightroom voor het organiseren van foto’s in collecties. Lightroom is een krachtige software die fotografen de mogelijkheid biedt om hun digitale foto collecties efficiënt te beheren. Of je nu een amateurfotograaf bent die zijn hobbyserie wilt ordenen of een professionele fotograaf die een uitgebreide portfolio beheert, Lightroom kan je helpen om je foto’s op een georganiseerde en intuïtieve manier te beheren.
Met Lightroom kun je je foto’s op verschillende manieren organiseren in collecties. Of het nu gaat om het organiseren van je foto’s per project, thema of periode, Lightroom biedt de mogelijkheid om je foto’s gemakkelijk te groeperen en te beheren. Met een verscheidenheid aan handige functies en tools, kunnen fotografen hun workflow stroomlijnen en efficiënter werken.
Leer in deze gids meer over Lightroom en ontdek hoe je je foto’s kunt organiseren in collecties voor een beter beheer van je digitale fotoarchief. Laten we beginnen!
Lightroom biedt tal van mogelijkheden om je foto’s te organiseren en beheren, zodat je altijd moeiteloos je gewenste foto kunt vinden. Of je nu een amateurfotograaf bent die zijn hobbyserie wilt ordenen of een professionele fotograaf die een uitgebreide portfolio beheert, Lightroom is de ideale tool voor jouw foto organisatie behoeften.
Wat zijn Lightroom Collecties?
Lightroom Collecties bieden een krachtige oplossing voor het organiseren van uw foto’s binnen Adobe Lightroom. Met deze functie kunt u uw foto’s categoriseren en groeperen op basis van verschillende criteria, zoals thema, locatie, evenement of zelfs persoon. Dit stelt u in staat om uw foto’s gemakkelijk terug te vinden en uw workflow te verbeteren.
Met Lightroom Collecties kunt u eenvoudig een verzameling van foto’s maken die relevant zijn voor een specifiek project, een bepaalde klant of gewoon voor uw eigen persoonlijke collectie. U kunt verschillende collecties maken en bewerken, en zelfs subcollecties binnen een hoofdcollectie creëren.
Om een Lightroom Collectie te maken, gaat u naar het Bibliotheekpaneel en selecteert u de foto’s die u wilt toevoegen aan de collectie. Vervolgens klikt u met de rechtermuisknop op de geselecteerde foto’s en kiest u “Toevoegen aan collectie”. Hier kunt u een nieuwe collectie maken of kiezen uit een bestaande collectie.
Eenmaal toegevoegd aan een Lightroom Collectie, kunt u de foto’s bewerken, verplaatsen, verwijderen en zelfs delen met anderen. Dit biedt flexibiliteit en controle over uw foto’s, zodat u ze gemakkelijk kunt ordenen en beheren volgens uw specifieke behoeften.
Lightroom Collecties zijn een essentieel onderdeel van het fotobeheerproces in Adobe Lightroom. Door uw foto’s te organiseren in collecties, kunt u efficiënt werken, uw workflow stroomlijnen en ervoor zorgen dat uw foto’s gemakkelijk te vinden en te gebruiken zijn.
“Lightroom Collecties zijn een geweldige manier om uw foto’s te organiseren en uw workflow te verbeteren. Met de mogelijkheid om foto’s te groeperen op basis van verschillende criteria, kunt u snel en eenvoudig de gewenste foto’s vinden en gebruiken voor uw projecten. Het is een van de vele functies die Adobe Lightroom zo’n krachtige fotobeheersoftware maakt.”
Het maken van Foto Collecties in Lightroom
In Adobe Lightroom kunt u op een eenvoudige en efficiënte manier foto collecties maken om uw fotobibliotheek te organiseren. Het maken van foto collecties stelt u in staat om uw foto’s op een georganiseerde manier te ordenen en te groeperen, zodat u ze gemakkelijk kunt terugvinden en gebruiken voor uw projecten. Volg deze stapsgewijze handleiding en ontdek handige tips en trucs om uw foto collecties te maken en uw Lightroom workflow te optimaliseren.
Stap 1: Selecteer uw foto’s
Begin met het selecteren van de foto’s die u wilt opnemen in uw collectie. U kunt foto’s selecteren uit uw hele fotobibliotheek of specifieke mappen. Gebruik de verschillende filter- en sorteeropties in Lightroom om uw selectie te verfijnen en de gewenste foto’s te vinden.
Stap 2: Maak een nieuwe collectie
Na het selecteren van uw foto’s kunt u een nieuwe collectie maken. Ga naar de “Bibliotheek”-module in Lightroom en klik met de rechtermuisknop op het tabblad “Collecties”. Kies vervolgens voor “Nieuwe collectie maken” en geef uw collectie een naam.
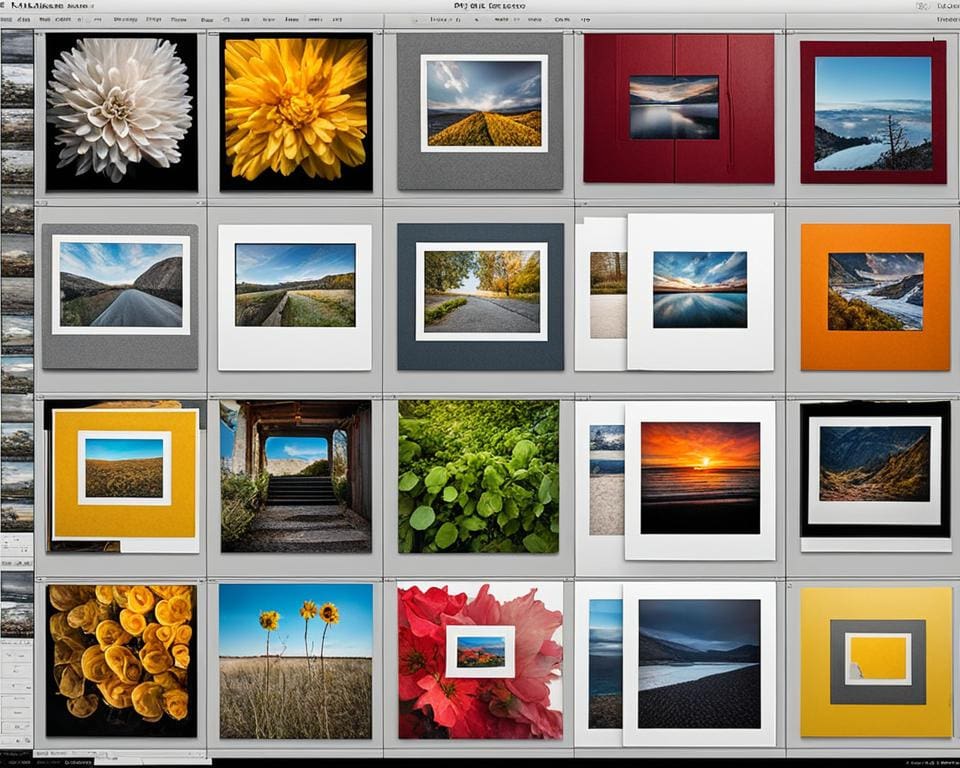
Stap 3: Voeg foto’s toe aan de collectie
Om foto’s aan uw nieuwe collectie toe te voegen, kunt u deze eenvoudig slepen en neerzetten vanuit de filmstrip naar de collectie in het deelvenster “Collecties”. U kunt ook met de rechtermuisknop op een of meerdere geselecteerde foto’s klikken en kiezen voor “Toevoegen aan collectie”.
Stap 4: Organiseer en bewerk uw collectie
Om uw foto collectie verder te organiseren, kunt u tags, vlaggen, sterren, en andere metadata toevoegen aan uw foto’s. Hiermee kunt u uw foto’s gemakkelijk filteren en sorteren binnen de collectie. Daarnaast kunt u ook specifieke bewerkingen toepassen op de foto’s in uw collectie, zoals het aanpassen van de belichting, het toepassen van filters, en nog veel meer.
“Het maken van foto collecties in Lightroom stelt u in staat om uw fotobibliotheek georganiseerd te houden en snel toegang te krijgen tot specifieke foto’s. Het is een essentiële stap in het efficiënt beheren van uw foto’s en het verbeteren van uw Lightroom workflow.”
– Julie Martin, professionele fotograaf
Met deze eenvoudige stappen kunt u foto collecties maken en uw foto’s op een georganiseerde manier ordenen in Adobe Lightroom. Door het gebruik van collecties kunt u gemakkelijk specifieke foto’s vinden en gebruiken voor uw projecten. Blijf experimenteren met de mogelijkheden van Lightroom en ontdek hoe u uw foto collecties kunt optimaliseren voor een verbeterde workflow.
Beheer van de Lightroom Bibliotheek
Om uw fotobibliotheek efficiënt te beheren, biedt Adobe Lightroom verschillende handige functies en tools. In deze sectie leert u hoe u uw Lightroom bibliotheek kunt organiseren en optimaliseren voor een betere digitale foto organisatie.
Om te beginnen is het belangrijk om uw foto’s te organiseren in mappen. Met Lightroom kunt u eenvoudig mappen aanmaken en uw foto’s daarin plaatsen op basis van onderwerp, datum of een andere gewenste categorie. Dit helpt u om uw foto’s gemakkelijk terug te vinden en zorgt voor een geordende structuur in uw bibliotheek.
Naast mappen kunt u ook gebruik maken van labels en metagegevens om uw foto’s verder te categoriseren. Door aan elke foto een label toe te voegen, bijvoorbeeld ‘reis’, ‘familie’ of ‘landschap’, kunt u snel specifieke foto’s filteren en tonen. Dit bespaart tijd bij het zoeken naar foto’s en maakt het beheren van uw collecties veel gemakkelijker.
Daarnaast biedt Lightroom ook de mogelijkheid om metagegevens toe te voegen aan uw foto’s, zoals titels, beschrijvingen en trefwoorden. Door deze informatie toe te voegen, kunt u uw foto’s nauwkeurig doorzoeken op basis van specifieke criteria. Bijvoorbeeld, als u zoekt naar foto’s van zonsondergangen, kunt u eenvoudig het trefwoord ‘zonsondergang’ gebruiken om alle relevante foto’s te vinden.
Met de juiste organisatie van uw Lightroom bibliotheek kunt u uw digitale foto’s efficiënter beheren en snel toegang krijgen tot specifieke foto’s wanneer u ze nodig heeft.
Optimaliseer uw Lightroom workflow
Om het maximale uit uw Lightroom workflow te halen, is het belangrijk om uw fotobibliotheek goed te beheren. Door mappen te organiseren, labels toe te voegen en metagegevens in te vullen, werkt u sneller en gestructureerder. U kunt zich dan concentreren op het bewerken en verbeteren van uw foto’s in plaats van tijd te verspillen aan het zoeken naar specifieke afbeeldingen.
Neem de tijd om uw Lightroom bibliotheek te optimaliseren en ontdek hoe eenvoudig het kan zijn om uw digitale foto’s te organiseren en te beheren met behulp van deze krachtige fotobeheer software.
- Maak gebruik van mappen om uw foto’s te organiseren op basis van onderwerp, datum of andere relevante criteria.
- Voeg labels toe aan uw foto’s om ze snel te kunnen filteren en tonen op basis van specifieke categorieën.
- Gebruik metagegevens zoals trefwoorden om uw foto’s nauwkeurig te kunnen doorzoeken en vinden.
Door deze tips te volgen, kunt u uw Lightroom bibliotheek efficiënt beheren en genieten van een georganiseerde en gestroomlijnde workflow.
Geavanceerde Technieken voor Foto Organisatie in Lightroom
Als u uw foto’s op een geavanceerd niveau wilt organiseren in Lightroom, zijn er verschillende technieken die u kunt gebruiken. Met deze technieken kunt u uw foto’s beter beheren en sneller vinden wanneer u ze nodig heeft. Hieronder volgen enkele tips om u op weg te helpen.
Slimme Collecties
Een van de krachtigste functies van Lightroom is het maken van slimme collecties. Met slimme collecties kunt u foto’s automatisch verzamelen op basis van vooraf ingestelde criteria. U kunt bijvoorbeeld een slimme collectie maken om alle foto’s van uw laatste vakantie te groeperen of alle foto’s met een specifieke trefwoordtag. Hierdoor kunt u uw foto’s snel filteren en organiseren zonder handmatig te hoeven zoeken.
Trefwoorden gebruiken
Het gebruik van trefwoorden is een andere handige techniek om uw foto’s te organiseren en te taggen. Door trefwoorden toe te voegen aan uw foto’s, kunt u ze gemakkelijk categoriseren en snel terugvinden. U kunt trefwoorden toevoegen die betrekking hebben op het onderwerp, de locatie, de personen op de foto en andere relevante informatie. Deze trefwoorden kunnen vervolgens worden gebruikt om uw foto’s te filteren en te zoeken.
Andere handige functies
Naast slimme collecties en trefwoorden zijn er nog andere handige functies in Lightroom die u kunt gebruiken voor de organisatie van uw foto’s. U kunt bijvoorbeeld gebruik maken van vlaggen en sterren om uw favoriete foto’s te markeren of kleurlabels toe te voegen om verschillende categorieën foto’s aan te duiden. Door deze functies te gebruiken, kunt u uw foto’s snel identificeren en groeperen op basis van uw eigen voorkeuren.
Door gebruik te maken van deze geavanceerde technieken voor foto organisatie in Lightroom, kunt u uw digitale foto collecties beter beheren en efficiënter werken. Experimenteer met de verschillende mogelijkheden en ontdek wat het beste werkt voor u en uw fotografie workflow.
Tips voor een Efficiënte Foto Organisatie in Lightroom
Het organiseren van uw foto’s in Lightroom kan een tijdrovende taak zijn, maar met de juiste tips en technieken kunt u uw workflow optimaliseren en uw foto’s gemakkelijk beheren. Hier zijn enkele praktische tips om u te helpen bij het organiseren van uw foto’s in Lightroom.
Ten eerste is het belangrijk om uw collecties goed te structureren. Maak gebruik van Adobe Lightroom collecties om uw foto’s te groeperen op basis van thema, locatie, datum of andere relevante criteria. Door uw foto’s in collecties te organiseren, kunt u gemakkelijker door uw beelden bladeren en sneller vinden wat u zoekt.
Daarnaast is het handig om uw Lightroom workflow te stroomlijnen. Beschouw de volgorde van uw bewerkingen en pas deze toe op al uw foto’s in een collectie voordat u doorgaat naar de volgende. Dit bespaart tijd en zorgt ervoor dat uw bewerkingen consistent zijn. Gebruik ook sneltoetsen en aangepaste instellingen om uw workflow efficiënter te maken.
Tot slot, maak gebruik van de handige functies van Lightroom om uw foto’s gemakkelijk te beheren. Gebruik trefwoorden om uw foto’s te taggen en gemakkelijk te kunnen filteren en doorzoeken. Maak gebruik van slimme collecties om automatisch foto’s te groeperen op basis van criteria die u instelt. Deze functies helpen u bij het organiseren en snel vinden van uw foto’s.