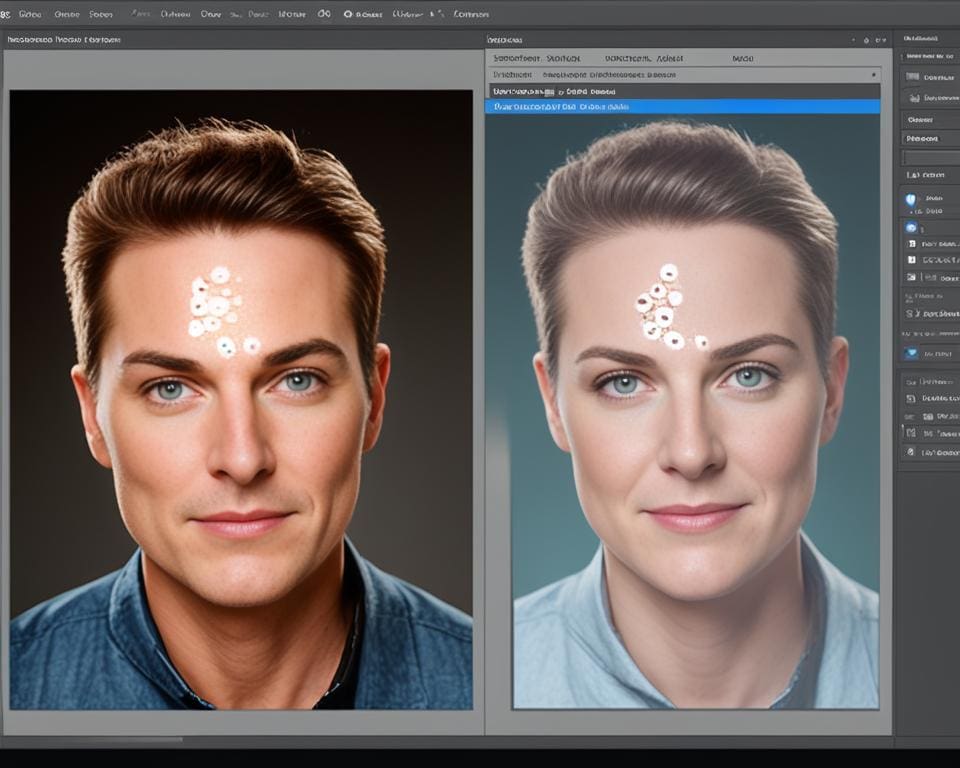In deze sectie ontdek je handige tips en trucs om je fotobewerkingsproces in Photoshop te versnellen. Of je nu een beginner bent of al enige ervaring hebt, deze suggesties helpen je om je foto editing vaardigheden te verbeteren en efficiënter te werken.
Maak gebruik van sneltoetsen voor veelvoorkomende taken
Photoshop is gevuld met talloze functies en gereedschappen die het bewerkingsproces van je foto’s kunnen verbeteren. Echter, het constant schakelen tussen menu’s en het zoeken naar specifieke functies kan tijdrovend zijn. Gelukkig biedt Photoshop sneltoetsen die je kunnen helpen om veelvoorkomende taken sneller uit te voeren.
Door het leren en gebruiken van sneltoetsen kun je tijd besparen en je workflow efficiënter maken. In plaats van te zoeken naar een specifieke bewerking in het menu, kun je met een paar toetsaanslagen direct de gewenste handeling uitvoeren. Dit maakt het bewerken van foto’s sneller en gemakkelijker.
Om te beginnen, volgt hier een lijst met enkele handige sneltoetsen in Photoshop:
- Ctrl+S – Opslaan
- Ctrl+Z – Ongedaan maken
- Ctrl+T – Transformatie
- Ctrl+C – Kopiëren
- Ctrl+V – Plakken
- Ctrl+A – Alles selecteren
Deze sneltoetsen zijn slechts een voorbeeld, er zijn er nog veel meer beschikbaar in Photoshop. Het loont de moeite om de sneltoetsen die relevant zijn voor jouw bewerkingsbehoeften te onderzoeken en te leren.
Door sneltoetsen te gebruiken, kun je routinetaken zoals selecties maken, bijsnijden, retoucheren en nog veel meer versnellen. Dit bespaart niet alleen tijd, maar maakt ook je bewerkingsproces soepeler en intuïtiever.
Probeer met deze sneltoetsen te experimenteren en voeg ze toe aan je foto bewerkingsroutine. Je zult versteld staan van hoeveel tijd je kunt besparen en hoeveel efficiënter je kunt werken.
Gebruik aanpassingslagen voor niet-destructieve bewerkingen
Photoshop biedt een krachtige functie genaamd aanpassingslagen, waarmee je niet-destructieve bewerkingen op je foto’s kunt uitvoeren. Dit betekent dat je wijzigingen kunt aanbrengen zonder permanent effect te hebben op de oorspronkelijke afbeelding. Het geeft je de vrijheid om experimenteel te zijn en verschillende bewerkingen uit te proberen zonder bang te hoeven zijn dat je belangrijke details verliest.
Er zijn verschillende soorten aanpassingslagen die je kunt gebruiken, zoals helderheid/contrast, niveaus, curven, kleurbalans en nog veel meer. Elke laag heeft zijn eigen specifieke functies en parameters om je volledige controle te geven over de bewerkingen die je wilt uitvoeren.
Een van de grootste voordelen van het werken met aanpassingslagen is dat ze volledig aanpasbaar zijn. Je kunt de instellingen altijd wijzigen, opnieuw bewerken of uitschakelen als je niet tevreden bent met het resultaat. Dit biedt je de flexibiliteit om te experimenteren en je creativiteit de vrije loop te laten, wetende dat je altijd terug kunt gaan naar het oorspronkelijke beeld.
Een andere handige eigenschap van aanpassingslagen is de mogelijkheid om maskers toe te passen. Met een masker kun je specifieke delen van de afbeelding selecteren en de bewerkingen alleen op die geselecteerde gebieden toepassen. Dit geeft je nauwkeurige controle over welke delen van de foto worden aangepast, waardoor je in staat bent om gerichte bewerkingen uit te voeren zonder de rest van de afbeelding te beïnvloeden.
Om aanpassingslagen toe te passen, ga je naar het “Lagen” tabblad in Photoshop en klik je op het icoon “Aanpassingslaag toevoegen”. Selecteer vervolgens het type aanpassingslaag dat je wilt gebruiken en pas de instellingen naar wens aan. Zorg ervoor dat je de laag boven je oorspronkelijke afbeelding plaatst, zodat de bewerkingen van de aanpassingslaag erop worden toegepast.
Door aanpassingslagen te gebruiken, kun je je fotobewerkingen naar een hoger niveau tillen. Experimenteer met verschillende bewerkingen en ontdek de vele mogelijkheden die Photoshop te bieden heeft. Wees creatief, verken nieuwe technieken en maak adembenemende beeldbewerkingen die je foto’s echt laten opvallen.
Praktische tips:
- Probeer verschillende soorten aanpassingslagen uit om vertrouwd te raken met de verschillende bewerkingsopties die ze bieden.
- Maak gebruik van maskers om specifieke delen van de afbeelding aan te passen en de rest ongewijzigd te laten.
- Speel met de instellingen van de aanpassingslagen om unieke effecten te creëren en je eigen stijl te ontwikkelen.
- Sla je bewerkingen op als aparte lagen, zodat je altijd terug kunt gaan naar eerdere versies van de foto.
Met deze tips en het gebruik van aanpassingslagen ben je goed op weg naar het creëren van verbluffende niet-destructieve bewerkingen in Photoshop. Blijf oefenen en experimenteren om je vaardigheden als beeldbewerker verder te ontwikkelen en je fotografie naar een hoger niveau te tillen.

Maak gebruik van slimme objecten voor flexibele bewerkingen
Een van de handigste trucs die Photoshop te bieden heeft, is het gebruik van slimme objecten. Slimme objecten stellen je in staat om flexibele bewerkingen op je foto’s uit te voeren, zonder verlies van kwaliteit. Met slimme objecten kun je foto’s schalen, roteren en vervormen terwijl je de originele gegevens behoudt.
Om van een laag een slim object te maken, klik je met de rechtermuisknop op de laag en selecteer je “Slim object maken”. Zodra een laag een slim object is geworden, kun je de transformeergereedschappen gebruiken om de grootte, positie en perspectief aan te passen.
Stel dat je een afbeelding wilt vergroten zonder kwaliteitsverlies. Met een slim object kun je dit gemakkelijk doen. Selecteer het slimme object in het lagenpaneel en ga naar “Bewerken” > “Vrije transformatie”. Je kunt de grootte aanpassen door de hoekpunten van het kader te slepen. Door de Shift-toets ingedrukt te houden, behoud je de oorspronkelijke verhoudingen van de afbeelding.
Wil je de afbeelding vervormen? Selecteer het slimme object en kies “Bewerken” > “Perspectief”. Hiermee kun je het perspectief van de afbeelding aanpassen door de hoekpunten onafhankelijk van elkaar te slepen.
Met slimme objecten kun je ook gemakkelijk filters en aanpassingen toepassen zonder je originele foto permanent te wijzigen. Dubbelklik gewoon op het slimme object en je komt in een aparte bewerkingsmodus terecht. Pas de gewenste filters, aanpassingslagen of andere bewerkingen toe en wanneer je klaar bent, sla je de wijzigingen op.
Je kunt slimme objecten ook gebruiken om afbeeldingen te combineren. Sleep een afbeelding naar je huidige document en Photoshop zal er automatisch een slim object van maken. Je kunt verschillende bewerkingen toepassen op de afbeeldingen binnen het slimme object, zoals aanpassingen, filters of laagmaskers.
Met slimme objecten kun je experimenteren met verschillende bewerkingen en effecten, terwijl je altijd terug kunt gaan naar het origineel. Dit maakt je bewerkingsproces flexibeler en minder destructief.
Bespaar tijd en voorkom kwaliteitsverlies met slimme objecten
Gebruik maken van slimme objecten is een essentiële techniek voor iedere fotobewerker in Photoshop. Het stelt je in staat om flexibele bewerkingen uit te voeren, zonder de kwaliteit van je foto’s te compromitteren. Leer hoe je slimme objecten kunt gebruiken en ontdek de vele mogelijkheden die ze bieden voor het bewerken van je foto’s.
Gebruik voorinstellingen en acties om bewerkingen te automatiseren
Als je vaak dezelfde bewerkingen uitvoert in Photoshop, is het handig om gebruik te maken van voorinstellingen en acties. Deze functies stellen je in staat om bewerkingen te automatiseren en kostbare tijd te besparen.
Voorinstellingen zijn vooraf gedefinieerde instellingen die je kunt toepassen op je foto’s. Hiermee kun je snel en gemakkelijk bepaalde effecten of aanpassingen toepassen, zonder elke keer dezelfde stappen te hoeven doorlopen. Denk bijvoorbeeld aan het toepassen van een bepaalde kleurtoon, het toevoegen van een vignette of het aanpassen van de belichting. Met voorinstellingen kun je met één klik een consistente bewerking toepassen op meerdere foto’s.
Tip: Maak je eigen voorinstellingen
Je kunt ook je eigen voorinstellingen maken in Photoshop. Dit stelt je in staat om specifieke bewerkingen op te slaan en later opnieuw te gebruiken. Bijvoorbeeld als je vaak een bepaald effect wilt toepassen op je foto’s, kun je de stappen opnemen als een voorinstelling en deze op elk gewenst moment toepassen. Hierdoor hoef je niet telkens dezelfde aanpassingen handmatig uit te voeren.
Naast voorinstellingen kun je ook gebruik maken van acties in Photoshop. Een actie is een opname van een reeks bewerkingen die je hebt uitgevoerd op een foto. Hiermee kun je deze bewerkingen automatisch toepassen op andere foto’s. Acties kunnen zeer handig zijn als je bepaalde handelingen regelmatig herhaalt, zoals het verkleinen van afbeeldingen, het toevoegen van een watermerk of het aanpassen van de scherpte.
- Om een actie op te nemen in Photoshop, ga je naar het “Venster” menu en selecteer je “Acties”.
- Klik op het pictogram onderaan het “Acties” paneel om een nieuwe actie te maken.
- Geef je actie een naam en selecteer een opname-modus. Je kunt kiezen voor het opnemen van alle stappen of alleen de stappen die je selecteert.
- Klik op de rode cirkelknop om de opname te starten en voer de gewenste bewerkingen uit op de foto.
- Klik op de vierkante stopknop om de opname te stoppen.
- Om de actie toe te passen op andere foto’s, selecteer je de gewenste foto’s en speel je de actie af door op de afspeelknop te klikken.
Met voorinstellingen en acties kun je je workflow in Photoshop aanzienlijk versnellen. Ze helpen je om repetitieve taken te automatiseren, zodat je meer tijd hebt om je te concentreren op creatieve bewerkingen.
Optimaliseer je workflow met handige tips en technieken
Wil je je fotobewerking naar een hoger niveau tillen? Dan is het optimaliseren van je workflow essentieel. Met behulp van handige tips en technieken kun je efficiënter werken en meer tijd besparen in Photoshop. Of je nu een professional of een hobbyist bent, deze suggesties zullen je helpen om je beeldbewerkingsproces te verbeteren.
Een van de eerste stappen naar een geoptimaliseerde workflow is het organiseren van je bestanden. Maak gebruik van mappen en submappen om je afbeeldingen overzichtelijk en gemakkelijk vindbaar te houden. Daarnaast kun je ook tags en metadata toevoegen aan je bestanden, zodat je snel specifieke afbeeldingen kunt vinden.
Naast een georganiseerde bestandsstructuur zijn er ook handige gereedschappen en functies in Photoshop die je kunnen helpen bij het versnellen van je bewerkingen. Denk hierbij aan het gebruik van slimme filters, het aanpassen van meerdere lagen tegelijkertijd en het opslaan van bepaalde effecten als voorinstellingen.
Experimenteer ook met creatieve editing en Photoshop technieken om je foto’s uniek en opvallend te maken. Probeer nieuwe tools en functies uit, en wees niet bang om buiten je comfortzone te treden. Het gebruik van creatieve editing kan je foto’s naar een hoger niveau tillen en je onderscheiden van anderen.
Door deze handige tips en technieken toe te passen, kun je je workflow in Photoshop optimaliseren en efficiënter werken. Verken de verschillende mogelijkheden en ontdek welke methoden het beste bij jou passen. Blijf experimenteren en blijf jezelf uitdagen om het maximale uit je fotobewerking te halen.