In deze sectie leer je hoe je op een efficiënte manier selecties kunt maken in Photoshop voor al je beeldbewerkingstaken. Photoshop is een krachtig softwareprogramma dat veel verschillende selectiegereedschappen biedt om nauwkeurige en professionele resultaten te behalen.
Of je nu een beginner bent die net begint met het leren van Photoshop, of een ervaren gebruiker die zijn vaardigheden wil verbeteren, de verschillende selectiegereedschappen in Photoshop zullen van onschatbare waarde zijn.
Door het gebruik van deze selectiegereedschappen kun je specifieke delen van een afbeelding selecteren en isoleren, waardoor je verschillende bewerkingen kunt uitvoeren zoals retoucheren, bijsnijden, kleurcorrectie en nog veel meer.
Blijf lezen om meer te leren over de verschillende selectiegereedschappen in Photoshop en hoe je ze kunt gebruiken om je beeldbewerkingstaken te vereenvoudigen.
Selectie maken in Photoshop
Wanneer u aan de slag gaat met beeldbewerking in Photoshop, is het maken van een selectie een essentiële stap. Gelukkig biedt Photoshop een breed scala aan selectietools die u kunt gebruiken om specifieke delen van uw afbeelding te markeren en te bewerken. In deze sectie zullen we de verschillende selectiegereedschappen verkennen en tips geven om uw selecties nauwkeurig te maken.
Photoshop biedt diverse selectietools waarmee u op verschillende manieren een selectie kunt maken. Een van de meest gebruikte gereedschappen is het Lasso gereedschap, waarmee u handmatig een selectie kunt maken door langs de randen van het gewenste gebied te tekenen. Dit is handig wanneer u een selectie wilt maken met een onregelmatige vorm.
Een andere handige selectietool is het Rechthoekig selectiekader gereedschap. Hiermee kunt u eenvoudig een rechthoekige selectie maken door simpelweg een kader om het gewenste gebied te slepen. Dit gereedschap is ideaal voor het selecteren van rechthoekige of vierkante delen van uw afbeelding.
Naast deze basisgereedschappen biedt Photoshop ook geavanceerdere selectietools, zoals het Toverstaf gereedschap waarmee u automatisch gebieden met vergelijkbare kleuren en tonen kunt selecteren. Dit kan handig zijn bij het selecteren van objecten met een uniforme achtergrond.
Om uw selecties nog verder te verfijnen, kunt u gebruik maken van de opties en instellingen in het selectiemenu. Hier kunt u bijvoorbeeld de tolerantie aanpassen bij het gebruik van het toverstafgereedschap, of de randen van uw selectie verzachten voor een meer vloeiende overgang. Experimenteer met deze instellingen om het gewenste resultaat te bereiken.
Gebruik de verschillende selectiegereedschappen in Photoshop om uw selecties nauwkeurig te maken en uw beeldbewerkingstaken te vereenvoudigen.
Om uw selecties te verplaatsen, te kopiëren of te bewerken, kunt u gebruik maken van de opties in het Bewerken-menu of gebruik maken van sneltoetsen. Dit maakt het werken met selecties efficiënter en sneller.
Onthoud dat het maken van nauwkeurige selecties een vaardigheid is die oefening vereist. Probeer verschillende selectietools uit en experimenteer met de instellingen om uw selecties te verbeteren. U zult merken dat hoe meer u oefent, hoe beter u wordt in het maken van perfecte selecties.
Volgende sectie: Hoe selecteren in Photoshop
Hoe selecteren in Photoshop
Als het gaat om het maken van selecties in Photoshop, zijn er verschillende selectiegereedschappen beschikbaar die u kunt gebruiken om specifieke elementen uit een afbeelding te selecteren. In deze sectie gaan we dieper in op deze selectiegereedschappen en leggen we stap voor stap uit hoe u ze kunt gebruiken.
Een van de meest gebruikte selectiegereedschappen in Photoshop is de Marquee Tool. Hiermee kunt u rechthoekige of ovale selecties maken door simpelweg een sleeprbeweging te maken over het gewenste gebied. U kunt het hulpmiddel aanpassen door te schakelen tussen de rechthoekige of ovale modus en de opties voor randstijl, zoals harde randen of anti-aliasing.
Een ander handig selectiegereedschap is de Lasso Tool. Hiermee kunt u vrijehandselecties maken langs complexe vormen. U kunt nauwkeurige selecties maken door de muisknop ingedrukt te houden en de cursor langs de rand van het gewenste gebied te bewegen.
Voor meer gedetailleerde en complexe selecties kunt u gebruik maken van de Quick Selection Tool. Hiermee kunt u snel een gebied selecteren op basis van kleur en textuur. U kunt de tool aanpassen door de penseelgrootte en de tolerantie-instellingen te wijzigen.
Tip: Als u de selectie wilt verfijnen, kunt u de Refine Edge-optie gebruiken. Dit stelt u in staat om de randen van uw selectie te verfijnen voor een meer nauwkeurig resultaat.
Een ander krachtig selectiegereedschap is de Pen Tool. Hiermee kunt u gedetailleerde paden en selecties maken door middel van ankerpunten. Dit kan handig zijn bij het selecteren van complexe objecten met strakke randen.
Met al deze selectiegereedschappen kunt u specifieke elementen selecteren en bewerken in uw afbeeldingen. Experimenteer met de verschillende tools en ontdek welke het beste werkt voor uw specifieke bewerkingstaak.
Tips voor selecties in Photoshop
Het maken van nauwkeurige selecties is essentieel bij het bewerken van afbeeldingen in Photoshop. Met de juiste tips en tricks kunt u uw selecties verbeteren en uw creativiteit naar een hoger niveau tillen. Hieronder delen we enkele handige tips om u op weg te helpen.
1. Verfijnen van randen
Wanneer u een selectie maakt, is het belangrijk om de randen te verfijnen voor een naadloos resultaat. Gebruik de functie “Verfijnen rand” om de randen van uw selectie precies bij te werken. Pas de instellingen aan en zie real-time voorbeelden om het gewenste effect te bereiken.
2. Gebruik van selectiemaskers
Selectiemaskers zijn een krachtig hulpmiddel om complexe selecties te maken. Experimenteer met het gebruik van selectiemaskers zoals de Quick Selection Tool en de Refine Edge Brush om fijne details in uw selecties op te nemen. Maak gebruik van de opties voor randverfijning en doezelen om uw selecties vloeiender te maken.
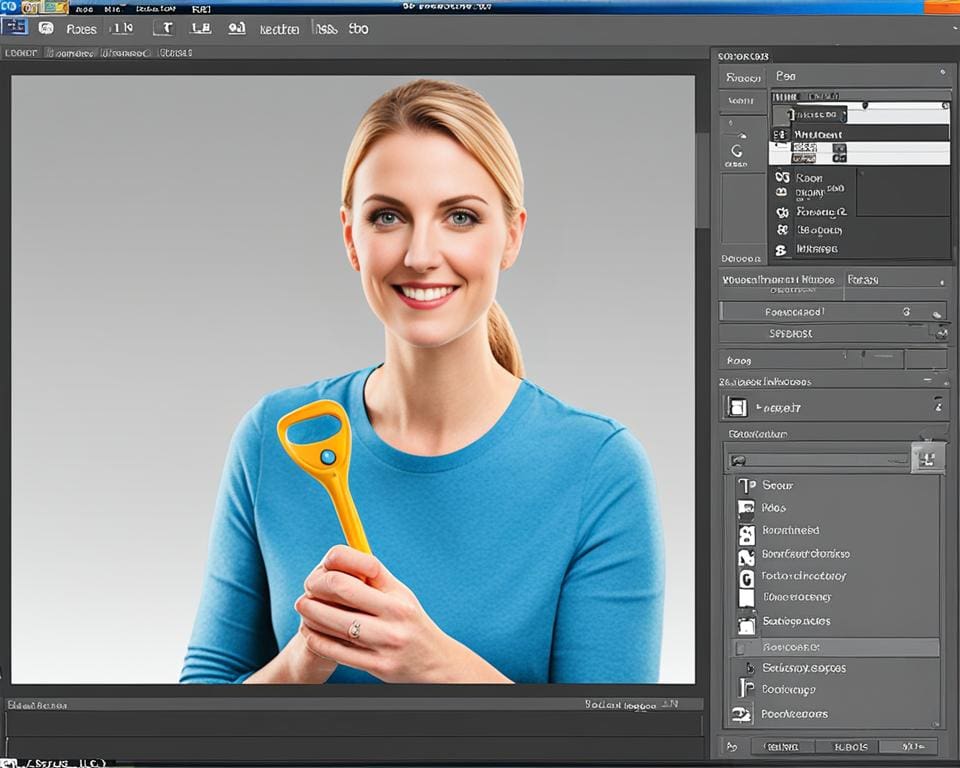
3. Toepassen van selectiebewerkingen
Photoshop biedt verschillende selectiebewerkingen om uw selecties te bewerken en aan te passen. Experimenteer met opties zoals Selective Color, Hue/Saturation en Levels om de kleuren en tonen van uw geselecteerde objecten te verbeteren. Deze tools maken het mogelijk om de selecties naadloos te integreren in uw afbeelding.
“Het verfijnen van randen en het gebruik van selectiemaskers kunnen een groot verschil maken in de kwaliteit van uw selecties.” – Photoshop Expert
Met deze tips voor selecties in Photoshop heeft u alle tools in handen om nauwkeurige en professionele selecties te maken. Vergeet niet om te experimenteren en uw eigen stijl te ontwikkelen. Succes met uw beeldbewerkingstaken!
Photoshop tutorial Selectiegereedschappen
In deze tutorial laten we stap voor stap zien hoe u de selectiegereedschappen in Photoshop kunt gebruiken om uw beeldbewerkingstaken te vereenvoudigen. Of u nu een beginnende gebruiker bent of al enige ervaring heeft met Photoshop, het kennen en begrijpen van selectiegereedschappen is essentieel voor het creëren van professionele afbeeldingen.
Bij het bewerken van afbeeldingen speelt het maken van nauwkeurige selecties een cruciale rol. Met de juiste selectiegereedschappen kunt u specifieke delen van een afbeelding isoleren en bewerken zonder de rest van de afbeelding te beïnvloeden. Dit stelt u in staat om precieze aanpassingen te maken en de gewenste resultaten te bereiken.
Tijdens deze tutorial zullen we verschillende selectiegereedschappen verkennen, zoals het Lasso gereedschap, de Magnetische Lasso en het Snelle selectie gereedschap. We zullen praktische voorbeelden behandelen waarin we laten zien hoe u deze gereedschappen kunt gebruiken voor specifieke selectietaken. Daarnaast zullen we nuttige technieken en tips delen om uw selecties te verfijnen en verbeteren.
Een van de belangrijkste dingen om te onthouden bij het werken met selectiegereedschappen is de precisie. Door goed te kijken en de juiste gereedschappen te gebruiken, kunt u ongewenste delen van een afbeelding verwijderen en de gewenste delen selecteren. Het is ook handig om te weten hoe u de selecties kunt aanpassen door middel van transformaties, zoals het vergroten van de selectie of het roteren ervan.
Om u een visuele referentie te geven, bekijk onderstaande afbeelding:
Door het volgen van deze tutorial zult u beter begrijpen hoe u selectiegereedschappen effectief kunt gebruiken in Photoshop. Het beheersen van deze technieken zal uw beeldbewerkingstaken vereenvoudigen en de kwaliteit van uw werk verbeteren. Ga aan de slag met het verkennen van de selectiegereedschappen en ontdek hoe u uw creativiteit kunt vergroten met Photoshop!
Selecteren en maskeren in Photoshop
Wanneer je selecties maakt in Photoshop, kun je deze verder verfijnen en combineren met het gebruik van maskers. Dit biedt talloze mogelijkheden voor het maken van nauwkeurige aanpassingen aan geselecteerde delen van een afbeelding.
Met de selectietools in Photoshop, zoals het Lasso gereedschap, het Snelle selectie gereedschap en het Toverstaf gereedschap, kun je eenvoudig delen van een afbeelding selecteren. Deze selecties kunnen vervolgens worden aangepast en verfijnd om precies de gewenste delen van de afbeelding te isoleren.
Echter, door het gebruik van maskers wordt het nog flexibeler en krachtiger. Met maskers kun je specifieke delen van een selectie verbergen of onthullen, waardoor je meer controle hebt over welke aanpassingen precies worden toegepast op verschillende delen van de afbeelding. Dit stelt je in staat om complexe bewerkingen uit te voeren waarbij je meerdere delen van de afbeelding afzonderlijk kunt aanpassen zonder de rest van de afbeelding te beïnvloeden.
Een veelgebruikte methode voor het combineren van selecties en maskers is het gebruik van laagmaskers. Met een laagmasker kun je de delen van een laag verbergen of onthullen op basis van de geselecteerde delen van een afbeelding. Dit stelt je in staat om specifieke aanpassingen te maken aan deze delen van de afbeelding, terwijl de rest van de afbeelding ongewijzigd blijft.
Een andere handige functie in Photoshop is het toevoegen van een selectiemasker. Hiermee kun je automatisch een masker maken op basis van de gemaakte selectie, waardoor je direct nauwkeurige aanpassingen kunt maken aan de geselecteerde delen van de afbeelding.
Het selecteren en maskeren in Photoshop biedt veel voordelen en mogelijkheden voor het bewerken van afbeeldingen. Met de juiste kennis en technieken kun je efficiënt en nauwkeurig werken aan je beeldbewerkingstaken.
Gebruik van Selectiegereedschappen in Photoshop
Het efficiënt gebruik van selectiegereedschappen in Photoshop is van cruciaal belang voor het verbeteren van uw beeldbewerkingstaken. Of u nu een professionele fotograaf bent die kleine details wil accentueren of een grafisch ontwerper die objecten wil isoleren, de selectiegereedschappen in Photoshop bieden u de nodige flexibiliteit en precisie.
Door gebruik te maken van selectiegereedschappen kunt u specifieke delen van uw afbeelding nauwkeurig selecteren en bewerken. Met tools zoals de Lasso-tool, de Magic Wand-tool en de Quick Selection-tool heeft u de mogelijkheid om zowel eenvoudige als complexe selecties te maken. U kunt delen van een afbeelding isoleren, de achtergrond verwijderen of zelfs tekst of objecten verwijderen met behulp van deze selectiegereedschappen.
Om uw workflow te optimaliseren en nauwkeuriger selecties te maken in Photoshop, zijn hier enkele praktische tips. Zorg ervoor dat u de juiste tool kiest op basis van het type selectie dat u wilt maken. Experimenteer met verschillende selectiegereedschappen en technieken om te zien welke het beste werken voor uw specifieke taken. Gebruik ook de zoomfunctie om in te zoomen op details en nauwkeurigere selecties te maken.
Met het efficiënte gebruik van selectiegereedschappen in Photoshop kunt u uw beeldbewerkingstaken naar een hoger niveau tillen. Het stelt u in staat om gedetailleerde en nauwkeurige bewerkingen uit te voeren, waardoor uw creatieve mogelijkheden eindeloos worden. Experimenteer, oefen en ontdek de vele mogelijkheden die Photoshop biedt op het gebied van selectiegereedschappen.








